Voici un petit tutorial qui vous expliquera les bases de l'adaptation des pièces. L'exemple sera pris avec un bas de caisse, la technique est similaire pour les autres pièces telles que les pare-chocs ou les ailerons.
Avant tout, un apercu du résultat du tuto.
Image de base:

Résultat du tuto:

Ouvrez votre image de base. Pour les besoins de ce tuto, j'ai choisi une VW Golf Plus.
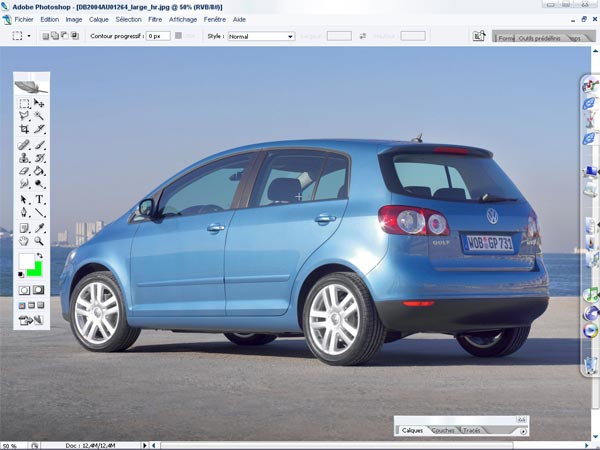
Faites de même avec l'image ou vous souhaitez prendre le bas de caisse.
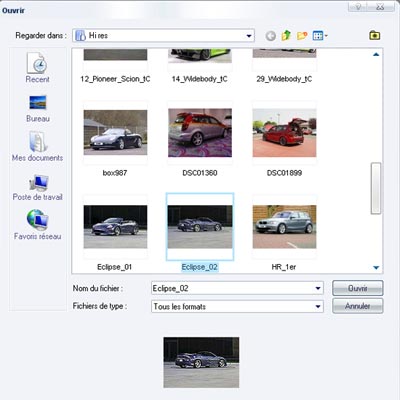
Zoomez sur l'image afin de pouvoir sélectionner précisément la pièce à copier. Sélectionnez l'outil "Lasso polygonal" (raccourci touche L du clavier).
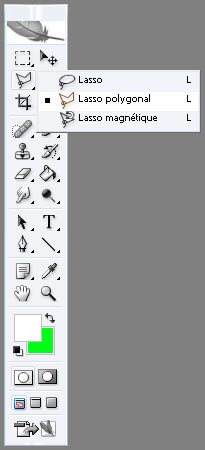
Sélectionnez proprement la pièce en faisant un maximum de points pour les parties rondes ou courbées. Une fois la sélection terminée, on obtient ceci.

Utilisez le raccourci clavier Ctrl+C pour copier la pièce. Il n'est pas nécessaire de la coller sur l'image où on l'a prise.
Reprenez votre image de base, utilisez le raccourci clavier Ctrl+V pour coller la piece.

Ici, la piece et l'image de base sont en sens inverse. Pour la remettre dans le bon sens, utilisez la fonction Transformation manuelle (raccourci clavier Ctrl+T), puis faites un clic droit sur le cadre qui apparait et sélectionnez "Rotation d'axe horizontal".
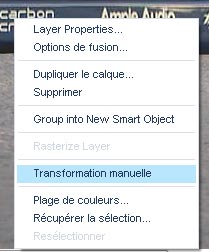
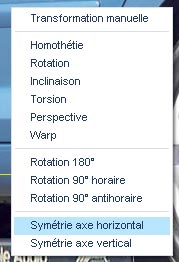
La piece est à présent dans le bon sens.

Utilisez à nouveau la fonction Transformation manuelle pour la déplacer et l'ajuster à la place de la piece d'origine. Si besoin est, supprimez les parties supeflues en les sélectionnant et en appuyant sur la touche "Suppr" de votre clavier.

Passons à l'ajustement de la couleur. Tout d'abord sélectionnez proprement la carrosserie de votre base à l'aide du lasso polygonal. Si vous faites une petite erreur, vous pouvez supprimer des morceaux de la sélection en appuyant sur la touche "Alt" de votre clavier tout en sélectionnant la partie à enlever. Idem si vous avez oublié un morceau, vous pouvez ajouter des parties à votre sélection en appuyant sur la touche "Shift" de votre clavier (entre les touches Ctrl et Verr. Maj.) et en sélectionnant la partie à ajouter.
Les sélections sont approximatives, pour vos réas appliquez vous toujours au maximum puisque vous réutiliserez ces sélections.
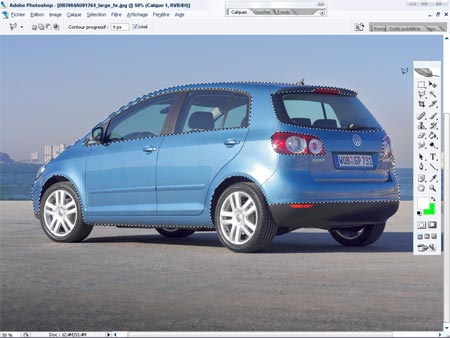
Sélectionnez le calque de votre base, puis allez dans le menu "Image / Réglages / Désaturation" pour désaturer cette partie de la carosserie. Le raccourci clavier de cette commande est "Shift+Ctrl+U".
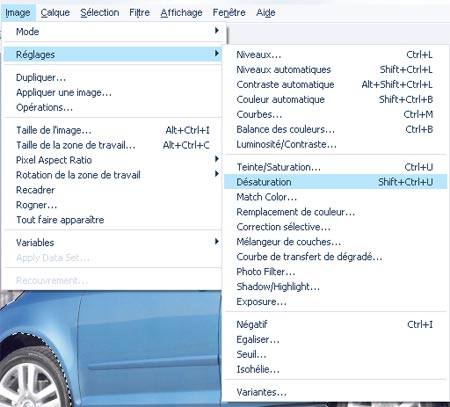
La partie sélectionnée apparaitra alors en niveaux de gris.
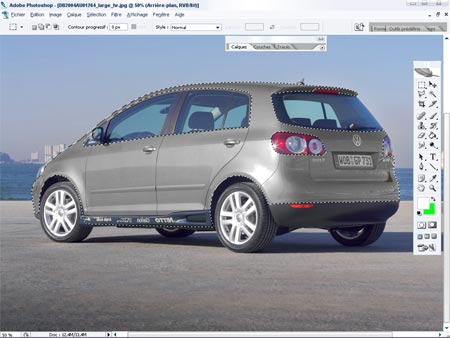
Une étape qui n'est pas indispensable mais qui vous fera gagner du temps. Je vous conseille de mémoriser votre sélection, celà vous fera gagner un temps précieux au moment de la mise en couleur. Pour ceci, allez dans le menu "Sélection / Mémoriser la sélection" et donnez lui le nom que vous voulez.
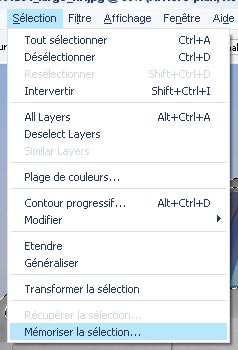
Utilisez le raccourci "Ctrl+D" afin de déselectionnez cette partie. Placez vous sur le calque de la pièce importée et désaturez la par la même technique. Si vous vous êtes appliqué lors de sa sélection, il n'est pas nécessaire de la sélectionner.

On constate alors que les deux parties sont d'un gris différent. Utilisez la fonction "Image / Réglages / Luminosité & Contraste" afin de leur donner la même couleur.
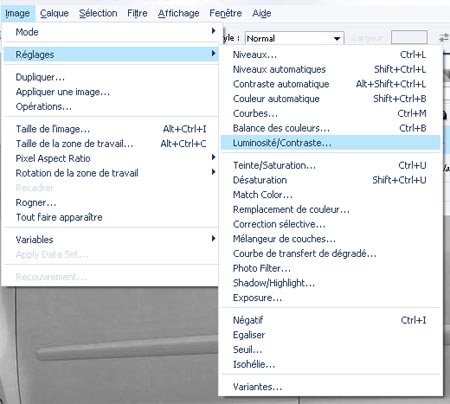
Jouez sur la luminosité et le contraste d'un des deux calques afin d'obtenir le meilleur résultat.
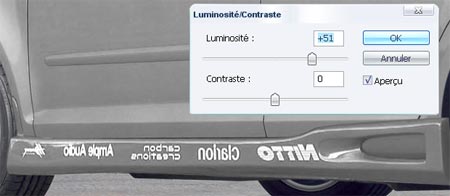
Les deux gris sont à présent uniformes. On peut passer à la couleur. Récupérez votre sélection précédente pour la carosserie (d'où l'importance de l'avoir enregistrée...).
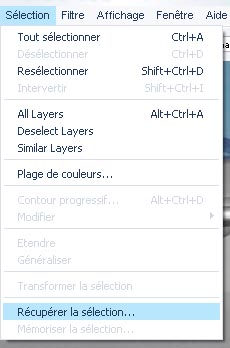
Allez dans le menu "Image / Réglages / Variantes" pour colorer cette partie.
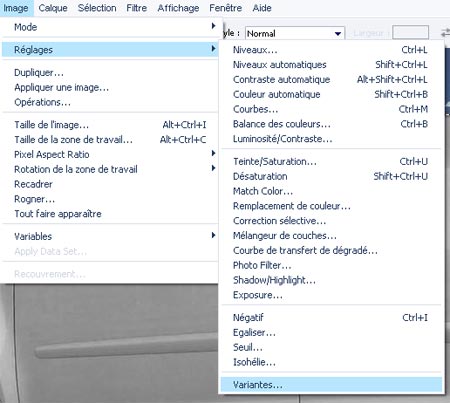
Vous pouvez alors mélanger différentes couleurs afin d'obtenir le résultat qui vous plaira.
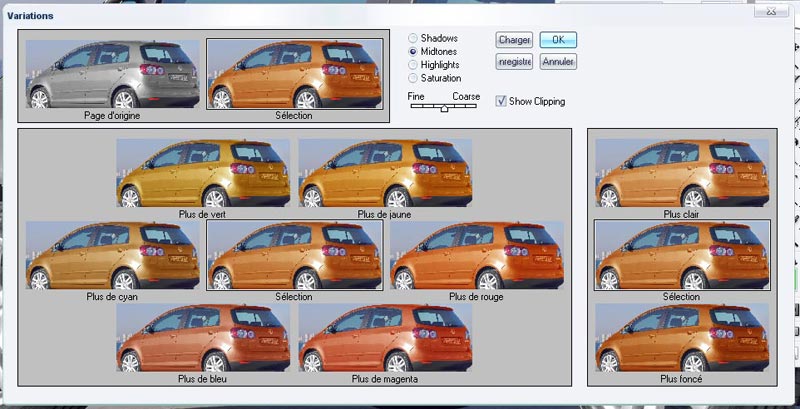
Désélectionnez cette partie, placez vous sur le calque de la piece et allez dans les variantes. Le mélange des couleurs est toujours en mémoire, cliquez simplement sur ok pour mettre la pièce à la même couleur que la carosserie. Vous obtiendrez ceci.
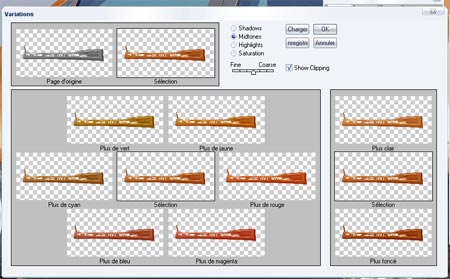
Et voilà, vous avez mis un bas de caisse un peu plus sportif sur votre réalisation !

|